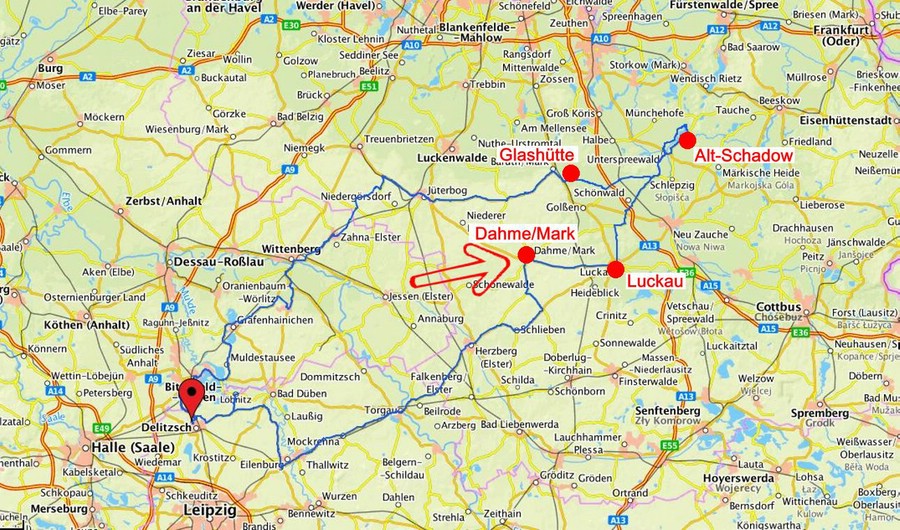+ meine Navigationstechnik
+ das Programm mfNavigator free
+ Fahrtenbuch
+ Poi-Datenbanken
+ das Programm diggertQt
+ das Programm PureSync Professional
+ Track-Aufzeichnung
+ das Programm Mapy.cz
+ Ordnung in den Ordnern auf dem PC
+ das Programm RouteConverterWindowsOpenSource.exe
1. Für Navigation und POI benutze ich den mfNavigator free und dazu die freien OSM-Karten (also alles kostenfrei)
2. Die POI-Erstellung, Bearbeitung und Verwaltung geschieht ausschließlich in einer excel-Datei. Aus dem mfNavigator
kopiere /entnehme ich lediglich Koordinaten für die POI bzw. die Nummer des bestehenden POI um den Datensatzes zu
bearbeiten.
3. Mit den beiden Programmen "diggerQt " und "PureSync" kommen die POI dann in den mfNavigator
Nachfolgend werde ich detailliert auf die einzelnen Schritte eingehen. Klingt erst mal kompliziert, aber bei Verständnis und einigermaßen Routine ist es leicht und einfach und soweit ich es einrichten konnte automatisiert.
Ich mache die Eintragungen meist abends oder gleich nach einer Reise oder einem Stopp tagaktuell in Verbindung mit meinem Fahrtenbuch. Da ist es nicht viel Arbeit und es wird nichts vergessen.
Wer da also was Besseres oder auch Einfacheres gefunden hat oder ein Programm weiß (und dazu noch möglichst kostenlos), was die POI mit den PIC und Zusatzangaben so darstellen kann, wie ich es habe, möchte bitte mit mir in Erfahrungsaustausch treten: dettebrode@aol.com
1. Navigation
Ich benutze zur Navigation nunmehr einen Laptop (Win11) Akoya E2223, weil sich bei diesem der Bildschirm zu 180° umklappen lässt und so ein Tablet entsteht. Der Laptop hat folgende Merkmale:
Intel Pentium Silver N5000, Win 11, 13,3 "" FHD Touch-Display, 256 GB SSD, 8 GB RAM.
+ Ich benutze nur Windows, weil ich zur POI Erstellung und Bearbeitung Excel benutze und ich bei Android nicht die richtigen Lösungen gefunden habe. Es lässt sich aber dann von Windows alles in Android einbinden. Bei Apple IOs geht da, soweit ich weiß, gar nichts Als Navigator benutze ich die "free"-Version von mfNavigator und dazu die auch freien OSM-Karten. In den Navigator muss man sich etwas einarbeiten und entsprechende Voreinstellungen tätigen. Karten, wie auch die POI werden in Dateien mit der Endung *.mca gespeichert. Später mehr, wie das alles funktioniert.
+ POI mit eigenem Piktogramm lassen sich leicht erstellen und das wichtigste: Die einmal erstellten mca-Datein lassen sich ohne weiteres in die Android-Version des Navigators (Handy oder Tablet) hineinkopieren und so auch dort nutzen. Die mca-Datein lassen sich ändern, ergänzen usw.
|
+ Eine drehbare Laptop-Halterung
habe ich als Einsteckvorrichtung gebaut. Dahinter im Fach habe ich einen USB-HUB, so dass ich am Laptop mit einem USB-Stecker und einem Stromstecker auskomme, den Laptop also leicht herausnehmen kann. Wie gesagt, Der Laptop ist als Tablet umklappbar. Der Fiat hat zwar eine hochklappbare Tablet-Halterung. Die fand ich aber ungünstig, weil diese doch die Windschutzscheibe doch erheblich einschränkt. Nun ist dort eine Festplatten-Steck-Halterung. |
 |
+ Ein kleines Mauspad mit Bluetooth-Maus ist an der Tür-Armlehne angebracht.
Mit dem Scrollrad der Maus kann ich bei Fahrt in der Karte zoomen oder auch mal schnell eine Straße sperren, um eine günstige Umleitung zu fahren. Der Blick dabei bleibt immer auf der Straße.
Falsches oder gewolltes Abbiegen wird sofort mit einer Neuberechnung der Route quittiert.
Welche Programme benutze ich für meine Navigation
a) mfNavigator free
Den bekommt man im Internet (bitte googeln, ich will hier keine Links nach außen) Für die Installation braucht man unbedingt
W-Lan, weil die Länder-mca doch sehr speicherintensiv sind. Dafür braucht man dann bei der Navigation kein Internet.
Nach der Installation wird man aufgefordert, Karten zu Installieren. Aber auch hier unbedingt auf die freien Karten weiterklicken. Dann geht so ziemlich alles automatisch, dauert nur seine Zeit insbesondere wenn man mehrere Länder installieren möchte.
Der Navigator bietet aber mehr als nur Navigation
+ Einstellbare Fahrzeug und Straßenprofile. Da gibt es vorgegebene - ich kann aber x-beliebige eigene erstellen. Interessant sind die Straßenprofile (denn diese beeinflussen enorm das Navigationsgeschehen) So habe ich z.B. eingerichtet: Mit Autobahn, ohne Autobahn, mit Gemeindestraßen, ohne Gemeindestraßen. ohne Fähre, ohne Maut, schnellste oder kürzeste Strecke usw. So kann ich bei Start der Reise mit einem Klick vorgeben, wo lang es gehen soll oder ich kann dies mit einem Klick auch bei der Reise ändern.
+ Installierte zahlreiche POI-Typen ( z.B.: Geschäfte, Gaststätten, Postämter, Autohändler, Werkstätten, medizinische Einrichtungen u. Zahnärzte, Tierärzte, Banken, Hotels, Tourist-Informationen, Kultureinrichtungen, exponierte Sehenswürdigkeiten, Bus u. Bahn, Campingplätze, Caravan-Stellplätze, Fähren, Flugplätze, Gebührenstellen, Parkplätze, Parkhäuser, Reisebüros, Taxistände, Freizeitcentren, Schwimmbäder, Strandbäder, Sporteinrichtungen, Yachthäfen, Bergpässe, Gipfel, Aussichtspunkte, Kirchen, Friedhöfe, Polizei, Feuerwehr, Schulen, Universitäten, Betriebe)
Hier muss man etwas probieren, bis man die für sich selbst optimalen Einstellungen hat.
+ Man kann eigene POI mit Text und Piktogramm einfügen - so unterschiedlich und viel man will. Allerdings geht dies nur über einen Umweg (den ich dann ausführlich beschreiben werde)
+ punktgenaue Entnahme von Koordinaten, um sie anderweitig verwenden zu können
+ exportierbare Track-Aufzeichnung der eigenen Routen (Dafür benutze ich aber das Handy mit "mapy.cz" - siehe weiter unten)
+ viele weitere nützliche Funktionen für die Routenplanung
b) Microsoft-Excel (es geht aber auch jedes andere Tabellen-Kalkulationsprogramm)
Ich benutze eine Excel-Datei. In dieser Datei habe ich untergebracht:
2. Mein Fahrtenbuch
Mein Fahrtenbuch, natürlich mit vielen Berechnungs- und Anzeigemöglichkeiten, hier nur mal ein Bild ohne es weiter zu erklären
3. Poi - Datenbank und Wechselwirkung zum Mf-Navigator
+ für jede POI-Art und dem dazugehörigem Piktogramm eine Tabelle: Diese Tabellen haben schon das Format, wie ich sie brauche, um die Daten in eine *.mca Datei zu konvertieren. die dann in den Navigator exportiert werden muss. Nachfolgend würde so ein Tabellenblatt aussehen. Für jedes Piktogramm muss ein eigenes Tabellenblatt erstellt werden. Dann müssen diese Datensätze natürlich gepflegt und ergänzt werden. Mache ich gleich täglich. Das geht schnell und man vergisst nichts.
+ Brauche ich eine neue Tabelle für ein neues POI, dann wird ein nicht so volles Tabellenblatt duplizieren und dem Tabellenblatt einen Namen geben, die Daten in den weißen Feldern löschen und neue Eintragungen beginnen. Links oben dann noch das Bild des neuen Pic einfügen. (im diggerQt muss diese neue Tabelle dann natürlich auch noch eingefügt/angemeldet werden)
diggertQt Programm zur Umwandlung der excel-Daten in *.mca-Datein
+ Dieses Programm (gibt es auch kostenlos im Internet) benötigt man, um aus den Datensätzen in den Excel-Tabellen eine *.mca-Datei zu erstellen, die dann ins DATA-Verzeichnis des Navigators kopiert werden muss. In diesem Verzeichnis liegen auch die Länder.mca des Navigators, die man sich heruntergeladen hat. Die eigenen POI.mca-Datein erhalten logischerweise den gleichen Namen wie die Tabellenblätter in der Excel-Datei.
Dazu muss man nun wissen, wo dieser DATA-Ordner im Programm auf der Festpatte versteckt ist, denn die einzelnen Versionen haben mitunter einen etwas unterschiedlichen Pfad.
Bei mir ist es so:
Windows: Dieser PC > Windows(C:) > ProgrammData > Navigator > 18.2 > Data
Android: Sdcard > Android > data > om.mapfactor.navigator > files > navigator > data
Man kann also die *mca-Datein unverändert in Windows und Android verwenden. Ggf. muss man in der Android-App noch die Darstellung der POI-Größe anpassen, damit die eigenen POI nicht überwuchtig oder zu klein erscheinen.
Wichtig:
Man sollte immer alle *mca-Datein (Länder-Datein und eigene) extern irgendwo abspeichern. Weil, wenn der Navigator mal im Hintergrund ein Update macht auf eine neuere Version, kann es passieren, dass erst mal alle mca weg sind! So kann man alles schnell wieder in den Navigator hineinkopieren, ohne auch erst wieder die Länder.mca langwierig über das Internet herunter laden zu müssen.
Der "diggertQt" hat einen entscheidenden Nachteil bei der Abspeicherung der erstellten *mca-Datein. Er speichert die Datein nämlich in einen eigenen "Import"-Ordner. Da habe ich bis her nur die nachfolgende Variante gefunden, die Datein in den richtigen Ordner im Navigator zu bekommen. Wer da eine günstigere Variante gefunden hat, dass man den Ausgabe-Ordner im diggertQt frei wählen könnte, der möge es mir bitte mitteilen (dettebrode@aol.com)
Bis dahin benutze ich nachfolgendes Programm
PureSync Professional Programm zur automatische Synchronisation der *.mca-Datein in den mf-Navigator
Dieses Programm kostet 25 Euro. Man kann es aber so konfigurieren, dass es die *mca-Datein automatisch vom Import-Ordner in den Data-Ordner kopiert. Die Einstellung ist speicherbar und dann könnte man dieses Programm ja auch noch für andere Zwecke verwenden.
Nun wird mancher denken, huch, ist das aber kompliziert und aufwendig. Ist es aber nicht, wenn man dann einigermaßen in der Materie steht und alles eingerichtet hat, ist das Eintragen neuer POI oder das Ändern vorhandener POI mit wenigen Klicks erledigt.
Die Vorteile auf dem relativ großen Laptop-Navi-Bildschirm sind aber enorm:
+ sehen wo man schon mal war oder sehen, zu welchen interessanten Orten möchte man mal hinfahren, wenn man dort schon in der Nähe ist
+ sehen wo irgendwo irgendwelche Stellplätze sind und welche Ausstattung sie haben was sie Kosten u.ä., weil ich ja auch große Datensätze eingebunden habe, die ich im Internet gefunden habe.
+ schnelles Hinein- und Heraus-Zoomen für eine optimal Ansicht / Übersicht
+ sofort sehen, wo sich in der Nähe Ver- u. Entsorgungsstationen befinden
+ sehen, was kosten Sonder-Maut-Straßen im Gebirge oder welche Straßen und Pässe sind frei befahrbar, welche Steigungen sind zu erwarten usw. Das alles kann man sich mit der Zeit selbst erarbeiten.
Alle POI-Piktogramme habe ich mir weitgehenst selbst erstellt, um z.B auch schon mit der Farbe (z.B. blau oder schwarz) dazustellen, was da ist oder nicht. Dazu habe ich eine Legende erarbeitet, die mir dann unter dem Piktogramm noch Genaueres sagt, z.B. zu den Kosten, oder ob Stromanschluss oder ein WC usw. vorhanden ist.
Ich kann also mit einem neuen Pic, und dazu einem neuen Tab in der Excel-Datei schnell einen neuen Datensatz anlegen.
Für verschiedene Synchronisatios-Aufgaben legt man einfach einen neuen Job und bei richtigen Einstellungen läuft dann alles immer automatisch ab. Wie das funktioniert, siehe weiter unten.
Beide folgenden Bilder zeigen, welche Piktogramme u. Legende ich verwende:
Diese Piktogramme werden verständlich ständig überarbeitet.
3. Eine Anleitung für das gesamte Verfahren (war eigentlich nur für mich gedacht)
Für mich selbst, um in der Materie zu bleiben, hatte ich mal eine PDF erstellt, wo ich selbst nachlesen konnte. Die ist nun schon ein paar Jahre alt und gerade im "diggertQt" habe ich verschiedene Einstellungen geändert, um die Darstellung auf dem Bildschirm zu optimieren; aber auch die Piktogramme wurden angepasst. Diese Anleitung brauche ich nun nicht mehr, weil alles intus ist. Das alles ist auch gar nicht so kompliziert, vielleicht eben nur neu fürs erste. Diese Anleitung ist also eine dynamische Sache. Aber um ein Grundverständnis zu erlangen, sollte es reichen.
In einer weiteren Seite möchte ich diese Anleitung auch ins Netz stellen. Dazu habe ich die PDF-Datei in einzelne JPG-Bilder zerlegt, weil dies für mich der einfachste Weg war, es hier darzustellen.
Dazu muss man sich die App Mapy.cz aufs Handy laden.
Dann sollte man noch zu Hause im W-Lan all die Länderkarten herunterladen, die man braucht für unterwegs. Dann muss man unterwegs nicht stets online zu sein. Da kommen einige Gigabit zusammen und man sollte da im Handy schon eine SD-Card von entsprechender Größe haben
Mapy.cz hat meiner Sicht nach 2 entscheidende Vorteile:
1. Es läuft im Hintergrund stabil weiter. Selbst wenn das Handy neu startet, macht das Programm da weiter, wo es unterbrochen wurde.
2. Für die aufgezeichneten Tracks gibt es eine Exportfunktion im GPX-Format.
Einige Vorabbemerkung hierzu:
a) man sollte jede beendete Route oder Wanderung separat abspeichern. Das erleichtert später die Archevierung.
b) man sollte dem beendeten Track bei der Speicherung einen eindeutigen Namen geben, obwohl Mapy.cz es von sich
macht. Die spätere Einsortierung in chronologischer Reihenfolge wird enorm erleichtert, wenn man es so macht - z.B.
2022-1008 -name-
Diese Datumsschreibweise (rückwärts) wird so auch in den Suchfunktionen bzw. Sortierungen in Ordnern verwendet.
Habe ich an Tagen mehrere Track--Aufzeichnungen wache ich es einfach so: 2022-1008-1 usw.
Ein Name wird schon von Mapy vorgeschlagen, den man übernehmen oder leicht abändern kann.
Die Exportdatei kommt immer in den Download-Ordner des Handys. Von dort kann man es dann in den PC übertragen.
Hierbei sollte man immer "Ausschneiden/Einfügen" verwenden, damit der Download-Ordner nicht zu unübersichtlich voll
wird.
Leider hat die Export-Datei erstmal nicht den Namen, denn wir für den Track vergeben hatten. Dies ist aber nicht schlimm,
weil dann später im Programm "RouteConverterWindowsOpenSource" der Dateiname wieder da ist.
c) Auf dem PC sollte man von Anfang an Ordnung schaffen und eindeutig benannte Ordner im Ordnerbaum anlegen,
wenn man später mal etwas richtig wiederfinden will. Dazu später mehr.
Ich denke, dass die nachfolgengenden Bilder alles erklären
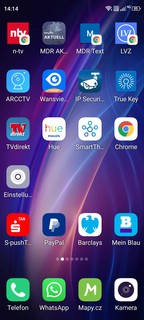


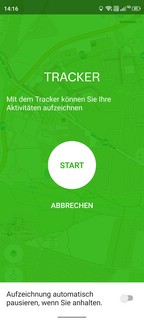
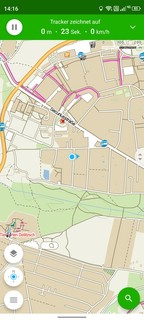
Dies vereinfacht das Starten der Track-Aufzeichnung, weil man nicht immer erst ind Menü muss.
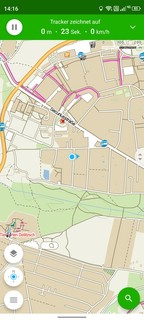

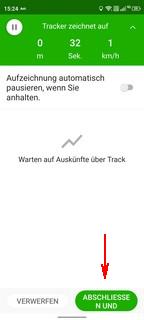
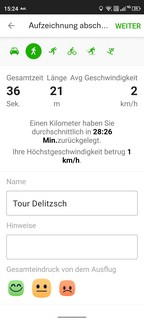
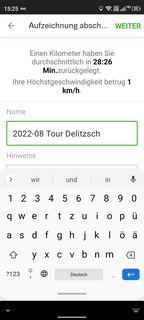


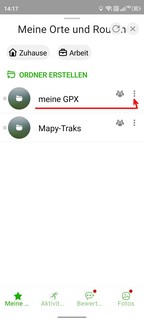

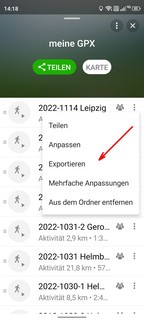
Wie bereits erwähnt, sollt man eingangs erst mal ein sinnvolles Ordnersystem anlegen. Das kann man machen, wie man will. Nachfolgend zeige ich, wie ich es gemacht habe:
Das Programm besteht nur aus einer einzigen Datei, braucht nicht installiert zu werden und kann nach dem Herunterladen direkt auf dem Desktop eingefügt werden.
+ Umwandlung in andere Formate
+ Bearbeitung der Trackpunkte
+ Teilen von Tracks und Abspeichern unter anderem Namen
+ Anhängen anderer Tracks
+ Kürzen von Tracks und Löschung unnötiger Track-Punkte
+ Verschieben von Trackpunkten, die "daneben gegangen sind"
+ Einfügen von Punkten, die fehlen
+ Erstellen eines eigenen Tracks, wenn z.B. mal die
Aufzeichnung mal fehlt und vieles anderes.
Nach einer kleinen Einarbeitung sollte dies alles jeder beherrschen können.
Ich verwendet der Übersichtlichkeit wegen bis etwa zur Zoom-Stufe 10 die Karte "TopPlus BKG" und dann "OpenStreetMap Default Map"
Nachfolgend mal 2 Bilder der Zommstufen:
Ich möchte nun nicht das ganze Programm beschreiben, aber dennoch mal auf eine nützliche Funktion hinweisen, die man nicht gleich findet oder versteht:
Eine erstmals geladene GPX-Datei beinhaltet unzählig viele GPS-Punkte, die das ganze unübersichtlich machen, eine unnötig große Datei erfordern und die Trackbearbeitung wesentlich erschweren. Mann braucht nicht all diese Punkte.
Im Menüpunkt Position findet man ein nützliches Werkzeug - ganz unten "Doppelte Positionen löschen"
Von den drei Optionen nimmt man die Unterste. Nach verschiedenen Versuchen habe ich 3 Meter als optimal erachtet.
Dann "Markieren" drücken und "Lösche markierte Positionen". Fertig.
Nun sieht das Ganze so aus und man kann die Datei erst mal wieder speichern, bevor man sie weiter bearbeitet.
Wenn man sich weiter hineinzoomt, erkennt man, das einzelne Punkte nicht optimal passen, man den Tracker nicht rechtzeitig ausgeschaltet und gespeichert hat oder es "Ausreisser" in der GPS-Position gibt.
Mann könnte nun folgendes tun, um wirklich nur einige Möglichkeiten zu nennen:
+ Punkte verschieben
+ Punkte löschen
+ Punkte hinzufügen
+ Ganze Tracks selbst erstellen, wenn in der Aufzeichnung mal was fehlt oder die Aufzeichnung zu spät eingeschaltet hat.
Bearbeitet könnte dies dann so aussehen:
Nun zum Schluss noch eine kurze Bemerkung zum rechten Bearbeitungsfeld. Klickt man mit der rechten Maustaste findet man in dem sich öffnendem Menü unten die beiden Funktion: "Importieren aus Datei" Exportieren in Datei"
Hiermit kann man z.B. zwei GPX-Datein zusammenfügen oder eine Reihe markierter Punkte in einer neuen GPX-Datei speichern.
Mir passiert es gelegentlich, dass ich nach einer Fahrt vergesse, die Aufzeichnung zu beenden und zu speichern. Mapy zeichnet nun natürlich weiter auf und hängt einen nachfolgenden Spaziergang gleich hinten an. So kann man dann nachträglich die Fahrt vom Spaziergang trennen.
Und nun zu allerletzt:
Mit dem Snipping Tool von Windows kann man nun ixbeliebige Bilder der Fahrten, Wanderungen oder Spaziergänge in den unterschiedlichsten Zoom-Stufen erstellen und diese einer Fotostrecke voranstellen oder an passender Position einfügen.
So sieht man auch gleich, wo man die Fotos erstellt hat oder wo man herumgelaufen ist.
Diese Bilddatein bearbeite ich natürlich noch etwas weiter, um bestimmte Orte besser hervor zu heben.